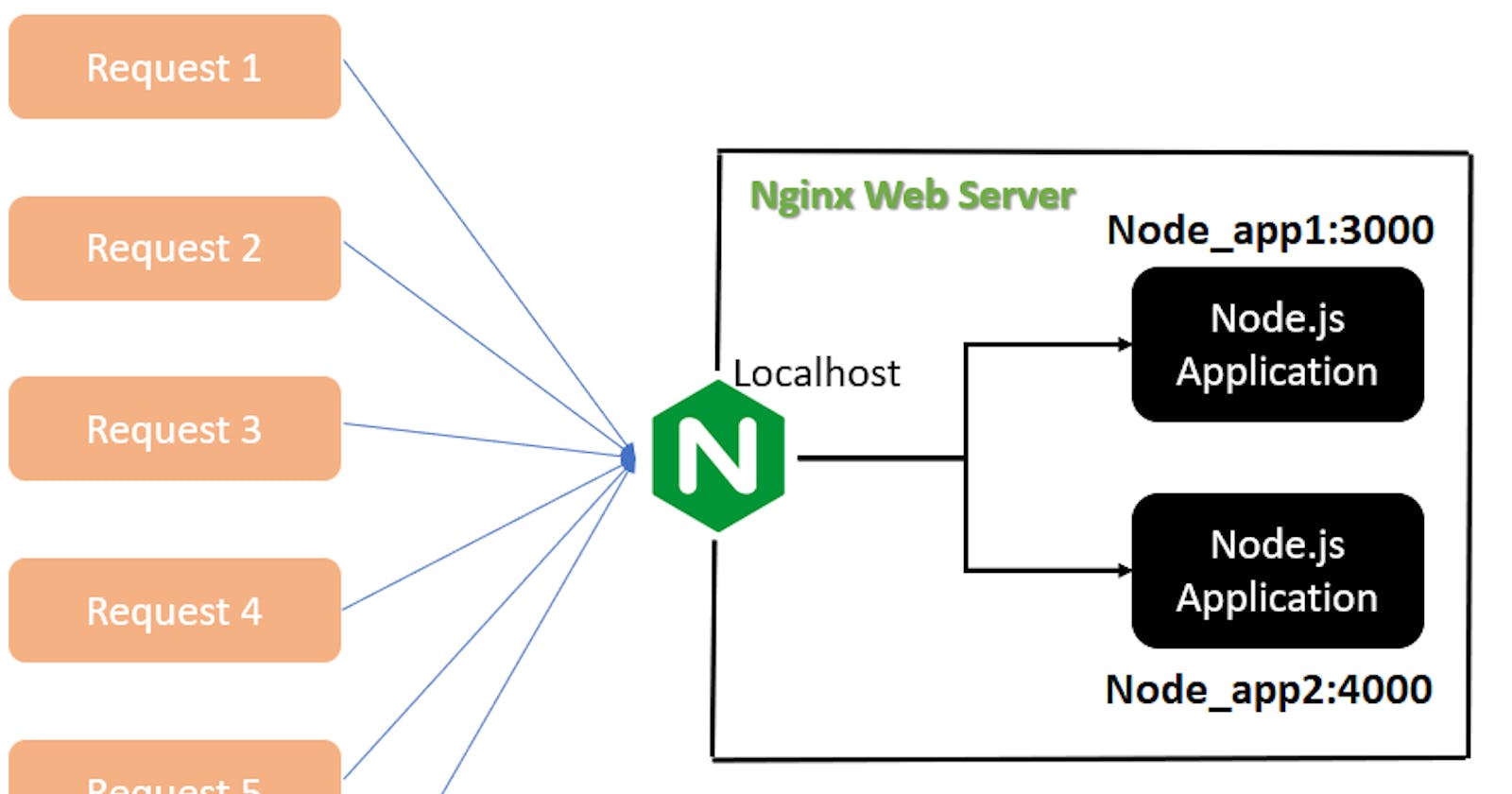LoadBalancer -What Is It?
Load balancing is an excellent way to scale out your application and increase its performance and redundancy. Nginx, a popular web server software, can be configured as a simple yet powerful load balancer to improve your servers resource availability and efficiency.
1.Install node.js in our server
If you want to deep dive on how to install node different versions. check my previous article.
First we want to install Node.js on our server.
curl -sL https://deb.nodesource.com/setup_11.x | sudo -E bash -
sudo apt-get install -y nodejs
sudo apt install npm
now check the node.js version.
node -v
npm -v
2.Create Sample Node Applications and test it locally
Create Sample App 1
- Now we are going to create one sample node.js app .create one file called index.js and copy paste the below code.
var http = require('http');
http.createServer(function (req, res)
{
res.writeHead(200, {'Content-Type': 'text/plain'});
res.end('SHIVAM welcomes you... here after all is good.');}).listen(3000, "172.31.9.126");
console.log('Server running at http://172.31.9.126:3000/');
- Now we are going to run the app.
node index.js
you get the below output.

- if you are using ubuntu in graphical mode you can check the below in browser.
http://172.31.9.126:3000
- otherwise open another terminal window check this
curl http://172.31.9.126:3000
- you got the below output

we are going to configure load balancer .so, we want create another app that's run on different port.
Create Sample App 2
- now we are going to create one sample node.js app .create one file called index2.js and copy paste the below code.
note: thats the server local ip (172.31.9.126)
var http = require('http');
http.createServer(function (req, res)
{
res.writeHead(200, {'Content-Type': 'text/plain'});
res.end('SHIVAM THIS IS SAMPLE APP 2');}).listen(4000, "172.31.9.126");
console.log('Server running at http://172.31.9.126:4000/');
now we are going to run the app.
node index2.js
you get the below output.

open another terminal window check this
curl http://172.31.9.126:4000
you got the below output

3. Install Nginx service
- Now we are going to host the app in webserver. i will install nginx and configure reverse proxy.
- To Install Nginx service execute the below commands.
sudo apt-get install nginx -y
- Now the nginx server package is installed. check the server running status. also add auto-startup nginx service on system startup.
sudo systemctl status nginx
sudo systemctl enable nginx
- Check servers ip address in your browser
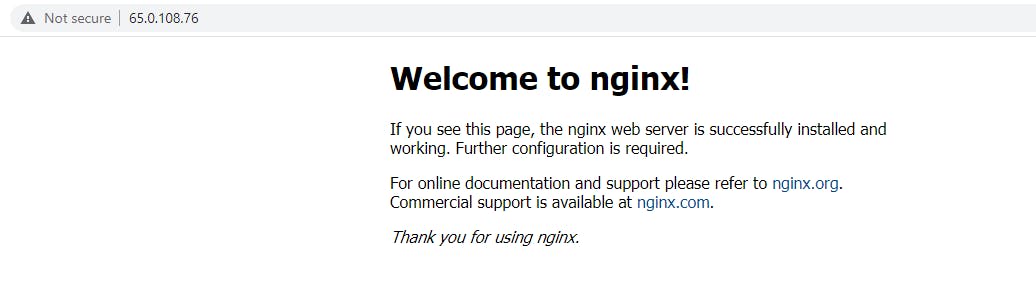
###4. Install PM2 for continuously running our node app
- Now we are going to install Process manager 2 for our node js application always in running state.
sudo npm install pm2 -g
- Now we are going to add pm2 in system startup. So, run the below command.
sudo pm2 startup
its added pm2 on system startup.
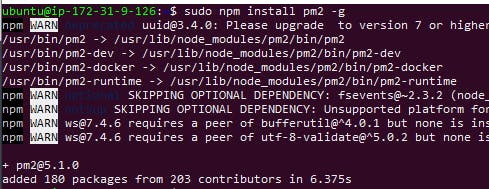
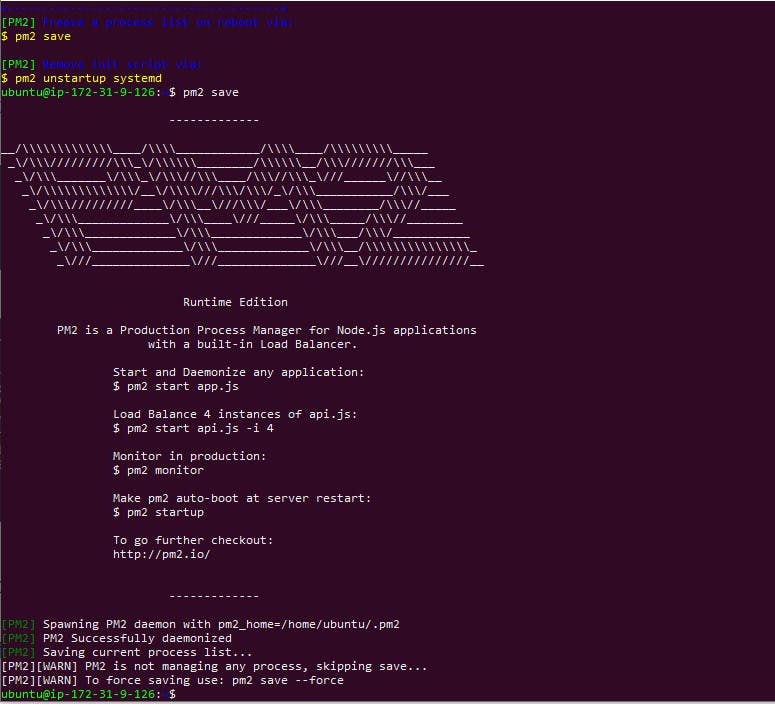
- now we want to restart the server the setting may take effect.
sudo init 6
- now we are going to run our node .js app on pm2.
Syntax : sudo pm2 start /locationto the js.file/index.js
pm2 start /home/ubuntu/index.js
pm2 start /home/ubuntu/index2.js
Output:
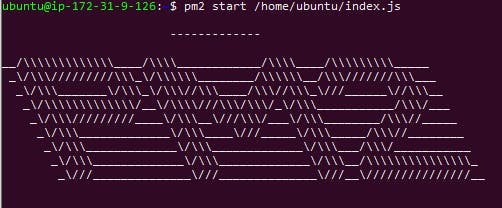

- to verify our app running properly on pm2 put this command.
curl http://172.31.9.126:3000
curl http://172.31.9.126:4000


If you want some PM2 commands refer here.
5. Nginx Load Balancer Configuration
- Now we are going to configure nginx loadbalancer with the two running node apps.
Crate loadbalancer.conf file using the below command and add the lines in the loadbalancer.conf example section.
vi /etc/nginx/conf.d/load-balancer.conf
In this configuration file we will mention the two running node apps ip and port. you want to change your own server ip and ports.
loadbalancer.conf example
upstream loadbalancer {
server 172.31.9.126:3000;
server 172.31.9.126:4000;
}
server {
location / {
proxy_pass http://loadbalancer;
}}
- Now we want to remove the default configuration symbolic link in the sites enabled location.
sudo rm /etc/nginx/sites-enabled/default
- Finally restart the nginx service.
sudo systemctl restart nginx
6. Final Steps - Testing
- Now we are going to check the servers public ip in browser.

- In first hit it shows the app 1 content in browser using port 80.
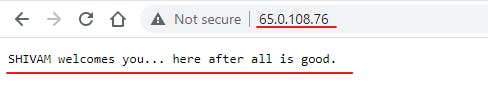
- In the next hit or refresh it shows the app2 content in browser via port 80
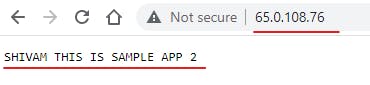
Hurray ... We are configured successfully the load balancer configuration.
Note: If you want to try custome application. you can get the sample applications thats are running in dfifrent ports.link given below